 |
Downloads:1B+ |
| Rating:3.7 |
Points
Brief Introduction of the App
Zoom Workplace is an application designed to streamline communication for remote work and office settings. With its intuitive interface and user-friendly features, anyone can easily use it. The app consolidates essential functions for work, such as high-quality video calls, group chats, and file sharing, into a single platform, enabling efficient workflow and seamless collaboration. Zoom Workplace also excels in security, offering data encryption and participant management features for worry-free usage. As remote work becomes the norm, Zoom Workplace has become an indispensable tool for boosting productivity and maintaining employee engagement. If you haven't implemented it yet, now might be the perfect opportunity to give it a try.
App Screenshots
 |
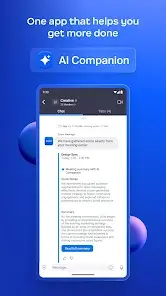 |
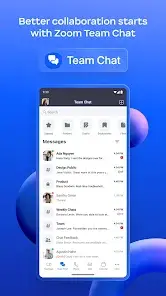 |
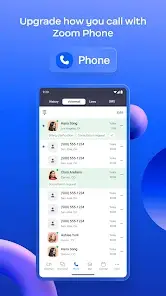 |
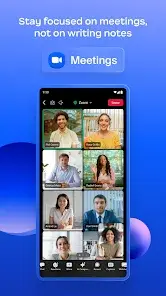 |
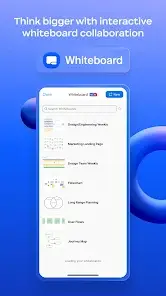 |
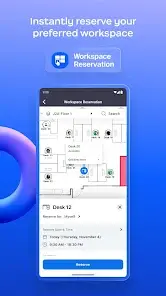 |
App Services and Features
● High-Quality Video Calls
Zoom Workplace provides high-resolution video calling capabilities. It offers a wide range of features necessary for meetings, such as screen sharing and virtual backgrounds, allowing for immersive communication
● Group Chat
Create group chats for specific projects or teams and communicate in real-time. With file sharing and mention features within the chat, smooth information sharing and collaboration are possible. Additionally, chat history is
● File Sharing
Zoom Workplace allows users to share files during chats or video calls. Files can be easily uploaded via drag and drop, and recipients can open them with just one click. This feature enables seamless sharing of documents an
● Calendar Integration
Zoom Workplace integrates with major calendar apps like Google Calendar and Microsoft 365. It automatically syncs meeting schedules and sends notifications to participants, simplifying schedule management.
● Security Features
Security is crucial in online communication. Zoom Workplace is equipped with advanced security features, including end-to-end encryption, two-factor authentication, and participant management. These features minimize t
● Mobile App
Zoom Workplace offers mobile apps for iOS and Android. Users can access video calls and chats from their smartphones or tablets, enabling seamless communication even when on the go.
● Recording Function
Video calls can be recorded and viewed later. By recording and sharing important meetings or training sessions, information can be easily shared with absentees or new members, ensuring smooth information dissemination
● Customization
Zoom Workplace can be customized to fit the needs of each company. It allows for flexible adjustments, such as setting themes that align with the company's branding or adding unique features. This enables the creation of a
User Reviews
We have researched and summarized the positive aspects and concerns frequently mentioned in user ratings and reviews of the app. Here are the results.
Positive Points
● User-Friendly Interface
The simplicity and intuitive interface of Zoom Workplace are its attractive features. Even employees who are not tech-savvy can quickly learn to use it. From setting up meetings to using chats, the stress-free op
● High-Quality Video Calls
We previously used video conferencing tools from other companies but were dissatisfied with the audio and video quality. After switching to Zoom Workplace, we can now enjoy clear sound and high-resolution video,
● Seamless Collaboration
As remote work becomes the norm, collaborating with team members has been a challenge. Thanks to Zoom Workplace's group chat and file sharing features, we can now work together smoothly even when apart. Sharing id
● Robust Security Measures
Our company prioritizes security, so we were cautious when selecting an online communication tool. Zoom Workplace is equipped with advanced encryption and authentication functions, allowing us to use it with pea
Negative Points
● Some Features Require a Paid Subscription
While Zoom Workplace can be used for free, some advanced features are only available with a paid plan. It's disappointing that necessary functions for work, such as recording and branding custom
● Room for Improvement in the Mobile App
The desktop version of Zoom Workplace is comfortable to use, but I feel there is still room for improvement in the mobile app. There are some inconveniences when using it on a smartphone, such as n
● Customer Support Response Time
I once encountered a technical issue while using Zoom Workplace. I contacted customer support, but it took a while to receive a response, which hindered my work. I believe prompt support is crucial for onl
● Some Compatibility Issues
Our company uses specialized software, and we experienced compatibility issues with Zoom Workplace. There were instances where screen sharing didn't work correctly, or the audio was choppy, making it difficult
Usage Fees
Zoom Workplace can be used for free, but some advanced features are only available with paid plans. Paid plans offer capabilities such as recording, branding customization, and hosting larger meetings. The pricing varies depending on the plan, ranging fro
App Information
 |
Zoom Workplace |
| Rating | 3.7 |
| Provider | zoom.us |
| Platform | Android / iOS |
| Category | Business |
| Price | Free |
| Remarks | Offers In-App Purchases |
